نحوه استفاده از کلیدهای عبور در ویندوز ۱۱
کلیدهای عبور راهی برای ورود ایمن به سایتها و سرویسهای در تلفن یا دستگاه دیگر است،
جی پلاس، اگر از یادآوری مدیریت رمز عبور برای به خاطر سپردن همه رمزهای عبور خود خسته شده اید، کلیدهای عبور Passkeys میتواند جایگزین بسیار خوبی برای تقویت امنیت شما باشند؛ زیرا به شما امکان میدهند رمزهای عبور را در قبال یک فاکتور تأیید هویت دو مرحلهای مارکدار که ایمنتر و راحتتر از رمزهای عبور هستند، حذف کنید.
باشگاه خبرنگاران جوان نوشت؛ کلیدهای عبور راهی برای ورود ایمن به سایتها و سرویسهای مختلف در تلفن و یا دیگر دستگاهها هستند و مدتی است که امکان فعالسازی آنها روی تلفن همراه ممکن شده است؛ اما اکنون کلیدهای عبور به بخشی از Windows ۱۱، ۲۲H۲ (و نسخه آتی آن در ۲۳H۲) شده و میتوانید از هم اکنون استفاده از آن را شروع کنید.
میتوانید از کلیدهای عبور در طیف وسیعی از وبسایتها استفاده کنید، اما در مثال ما از Gmail استفاده شده و شما میتوانید فهرستی از خدمات سازگار با کلیدهای عبور را در Passkeys پیدا کنید.
مرحله ۱: به صفحه Google Passkey بروید. در این جا، در صورت درخواست وارد شوید، سپس Create a Passkey را انتخاب کنید.
مرحله ۲: یک پنجره پاپ آپ ظاهر میشود که از شما میخواهد هویت خود را با استفاده از Windows Hello تأیید کنید یا آن را در ابتدا تنظیم کنید. اگر آن را تنظیم نکرده اید، با دنبال کردن اعلانهای روی صفحه این کار را انجام دهید. اگر آن را دارید، از بیومتریک خود یا هر سیستم ثبتی دیگر برای تأیید هویت خود برای ایجاد رمز عبور استفاده کنید.
اگر Google گزینه انتخاب دستگاه را به شما میدهد، قبل از تکمیل ورود به سیستم Windows Hello، رایانه خود را انتخاب کنید.
مرحله ۳: اکنون که یک رمز عبور ایجاد کرده اید، بهتر است تست کنید که چقدر خوب کار میکند. به حساب Gmail خود بروید، از سیستم خارج شوید و دوباره وارد سیستم شوید.
اکنون، زمانی که میخواهید این کار را انجام دهید، گوگل باید از شما بخواهد که به جای رمز عبور از کلید عبور خود استفاده کنید. برای انجام این کار Continue را انتخاب کنید (یا اگر ترجیح میدهید از رمز عبور خود به طور معمول استفاده کنید، روش دیگری را امتحان کنید).
مرحله ۴: یک پنجره پاپ آپ Windows Hello باید ظاهر شود که از شما میخواهد بسته به نحوه پیکربندی Windows Hello، بیومتریک، پین یا کلید امنیتی خود را وارد کنید. آن را انتخاب کنید و OK را بزنید.
مرحله ۵: از این طریق باید بتوانید به حساب Google خود وارد شوید. اکنون یک راه ورود با استفاده از کلید عبور سریع برای Google دارید و باید در چندین مرورگر در یک دستگاه نیز ذخیره شود، بنابراین اگر به جای آن با مرورگر سازگار دیگری وارد سیستم شوید، در آن زمان میتوانید از رمز عبور خود استفاده کنید.
شما میتوانید کلیدهای عبور را برای سایر وب سایتها اضافه کنید، اگرچه روند افزودن آنها بسته به وب سایت کمی متفاوت است.
نحوه مدیریت کلیدهای عبور در ویندوز ۱۱
میتوانید به همه کلیدهای عبور خود در ویندوز ۱۱ نگاهی بیندازید. شما نمیتوانید کار زیادی با آن انجام دهید به جز حذف کلیدهایی که دیگر نمیخواهید یا نیازی ندارید، اما این روش خوبی برای بررسی این موضوع است که کدام سرویسها را برای استفاده از کلید عبور خود تنظیم کردهاید.
مرحله ۱: منوی تنظیمات ویندوز ۱۱ را با فشار دادن کلیدهای Windows + I باز کنید.
مرحله ۲: از منوی سمت چپ گزینه Accounts را انتخاب کنید.
مرحله ۳: تنظیمات کلید عبور را انتخاب کنید.
مرحله ۴: از این صفحه میتوانید لیست کلیدهای عبور خود را مرور یا جستجو کنید، برای حذف هر یک از آنها، منوی سه نقطه را از سمت راست انتخاب کرده و Delete را انتخاب کنید.
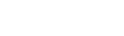
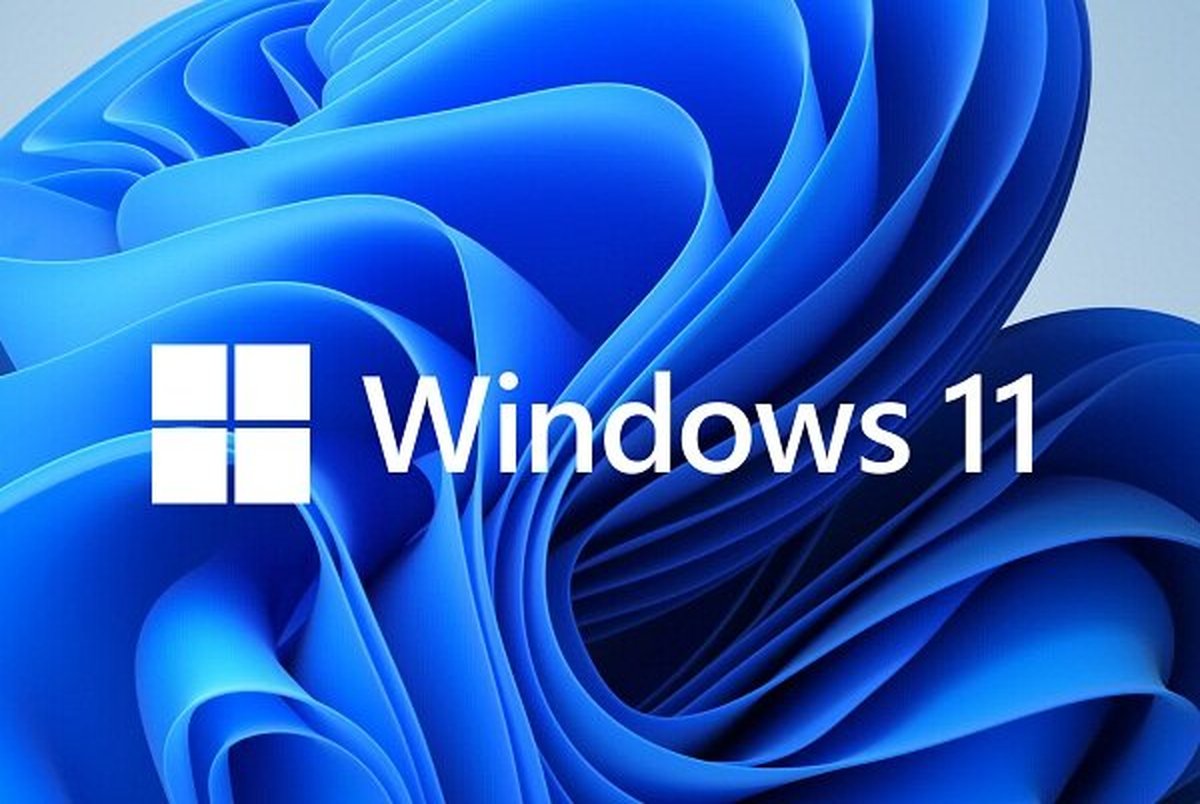
دیدگاه تان را بنویسید