چگونه از آیپد به عنوان صفحه نمایش دوم برای مک خود استفاده کنیم؟
میتوانید به راحتی با انجام تنظیمات ساده از آیپد خود به عنوان صفحه نمایش دوم برای ویندوز استفاده کنید.
جی پلاس، وقتی به چندین مانیتور عادت میکنید، کار بدون آنها غیرممکن به نظر میرسد. اما این دستگاهها به اندازه مک بوک قابل اعتماد شما، قابل حمل نیستند، بنابراین احتمالا باید بیاموزید که چگونه از آیپد خود به عنوان صفحه نمایش دوم استفاده کنید.
باشگاه خبرنگاران جوان نوشت؛ به لطف قابلیتی به نام Sidecar، آیپدها میتوانند صفحه نمایش لپتاپ شما را منعکس کنند یا به عنوان پسوند آن عمل کنند و حتی اگر به اندازه مانیتور دسکتاپ شما بزرگ نباشند، بسته بندی تبلتهای اپل بسیار آسانتر است، بنابراین میتوانید به راحتی کار خود را به هر کجا که میروید، انتقال دهید.
چگونه از آیپد به عنوان صفحه نمایش دوم برای مک خود استفاده کنیم؟
قابلیت استفاده از آیپد به عنوان نمایشگر اضافی در macOS و iPadOS تعبیه شده است و کاملا به صورت بیسیم کار میکند. این بدان معناست که برای اتصال دستگاههای خود به کابل نیازی ندارید، اگرچه اگر میخواهید برای مدت طولانی از آن استفاده کنید، وصل کردن تبلت خود به پریز برق ممکن است، ایده خوبی باشد.
ابتدا مطمئن شوید که هر دو دستگاه به یک حساب iCloud وارد شدهاند؛ سپس برنامه تنظیمات سیستم را در مک خود باز کنید که میتوانید با کلیک کردن روی لوگوی اپل در گوشه سمت چپ بالای صفحه و سپس روی تنظیمات سیستم، آن را پیدا کنید. در نوار کناری سمت چپ، به Displays بروید و اگر آیپد شما در دسترس و روشن است، باید به طور خودکار در اینجا نشان داده شود. اگر اینطور نیست، روی دکمه + (plus) در سمت راست نمادهای نمایش کلیک کنید.
در منوی کشویی، در زیر Mirror یا extension to، نام آیپد خود و سپس Extended display را انتخاب کنید. این به طور موثر تبلت شما را به یک افزونه برای صفحه نمایش مک تان تبدیل میکند، به این معنی که شما فقط میتوانید ویندوز را روی رایانه و آیپد خود بکشید.
آیپد خود را به صورت فیزیکی در جایی قرار دهید که برای شما راحتتر است و روی دکمه Arrange در منوی تنظیمات کلیک کنید تا مطمئن شوید که فضای مجازی شما موقعیت فیزیکی دستگاه را در ارتباط با رایانهتان منعکس میکند. در صورت نیاز به ایجاد تغییرات، نمادهایی که دستگاههای شما را نشان میدهند، بکشید و رها کنید.
به طور پیش فرض یک نوار در کنار و در پایین صفحه نمایش آیپد شما وجود دارد. نوار سمت چپ که کنترل برنامههای مک را با استفاده از صفحه لمسی آسانتر میکند، در حالی که نوار پایین بازآفرینی نوار لمسی تعاملی است که در MacBook Pro دیده میشود. اگر ترجیح میدهید، میتوانید هر دو را با غیرفعال کردن گزینههای Show sidebar و Show Touch Bar غیرفعال کنید، عملکردهای کمتری روی صفحه نمایش خواهید داشت، اما فضای کاری بیشتری به دست خواهید آورد.
نحوه استفاده از آیپد به عنوان صفحه دوم برای ویندوز
ویندوز نمیتواند از آیپد شما به عنوان یک نمایشگر اضافی خارج از جعبه استفاده کند، اما چند برنامه شخص ثالث وجود دارد که میتوانید از آنها به عنوان راهحل استفاده کنید.
یکی از برنامههای رایگان برای این منظور، Splashtop Wired XDisplay است؛ همانطور که تصور میکنید، راه اندازی کارها به سادگی در رایانه Mac نیست. ابتدا برنامه را هم بر روی آیپد و هم بر روی دستگاه ویندوز خود دانلود کرده و آنها را باز کنید. با وصل کردن آیپد خود به رایانه خود ادامه دهید، روی Trust ضربه بزنید تا به تبلت خود بگویید اشکالی ندارد که ویندوز به دادههای شما دسترسی داشته باشد.
آیپد شما بلافاصله به نمایشگر دوم برای رایانه شخصی شما تبدیل میشود. اگر نمایشگر کوچک به نظر میرسد، مطمئن شوید که از دکمه چرخش، در گوشه سمت راست پایین صفحه استفاده کنید، به نظر میرسد یک مربع با یک فلش منحنی در یکی از گوشههای آن است؛ همچنین میتوانید رزولوشن صفحه نمایش آیپد خود را از تنظیمات صفحه نمایش ویندوز پیکربندی کنید، یک میانبر در برنامه Splashtop Wired XDisplay پیدا خواهید کرد.
این تقریبا به اندازه ادغام اپل برای مک نیست، فقط به این دلیل که به کابل نیاز دارد، اما برای کارهای سادهای مانند یادداشت برداری به اندازه کافی خوب عمل میکند.
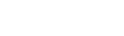

دیدگاه تان را بنویسید